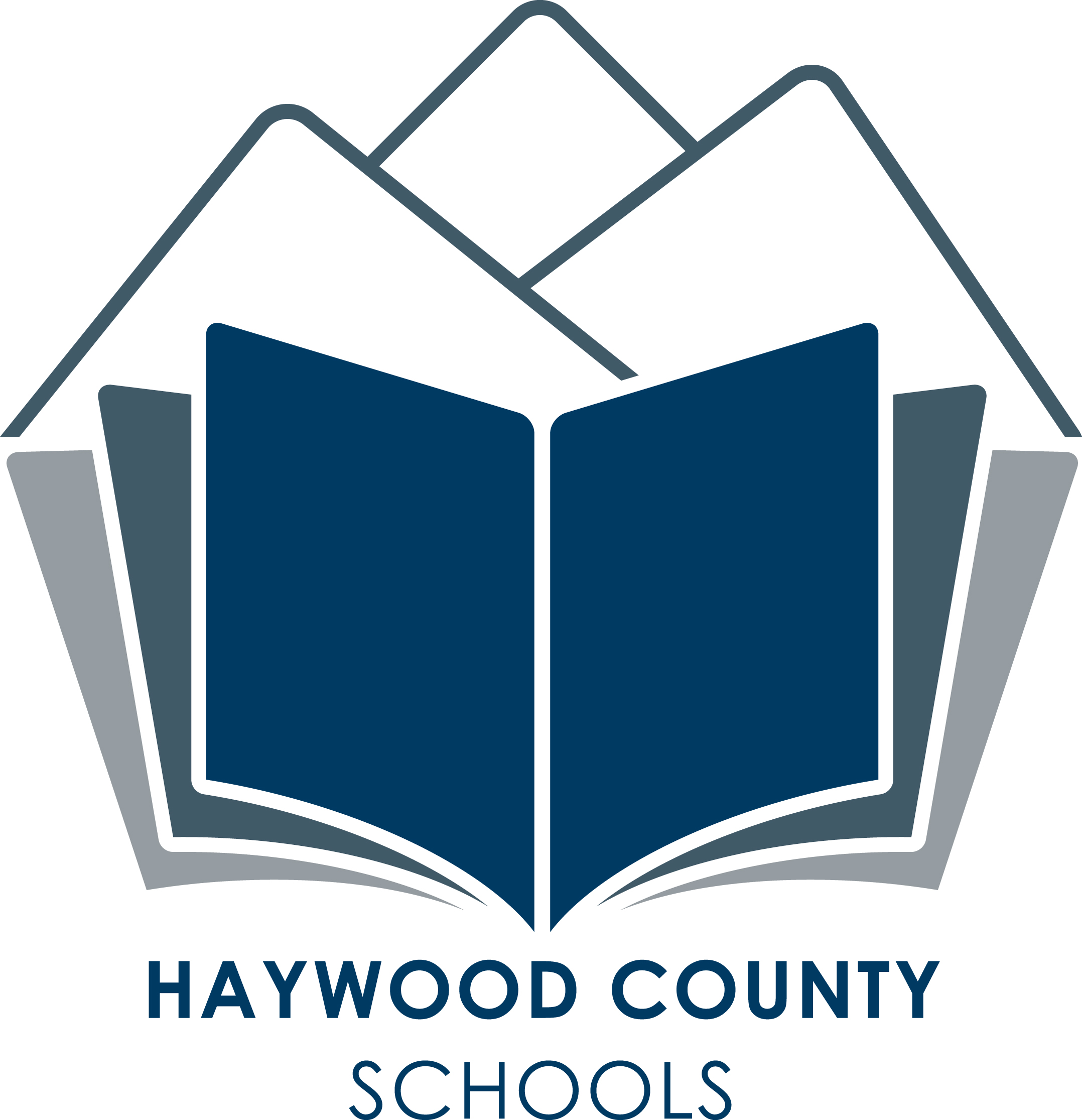Procedures for Purchasing iPads
All student and teacher iPads will be managed by Haywood County Schools. This allows us to inventory, push applications, locate stolen devices, and manage devices when employees leave.
1. iPads should only be purchased through Apple. Please submit a ticket for all purchases.
2. The ITC will procure the requested devices, asset them, and load them into the management system.
3. iPads will be setup and delivered to the school.
Note: Student iPads will be named and assigned their own apple ID when they are entered into the management system. These names and apple ids should not be removed and restored with teacher ids. Loading a student device with a teacher’s apple id has the potential to share secure and personal information with students through iCloud.
Teacher iPads will be named by the ITC, and teachers will use their own apple ID to login. Apple ids should only be used to login to 1 iPad.
Procedures for Purchasing Apps
Student Devices:
1. Submit a form for the app you wish to purchase. Please include all required fields.
2. Free and/or paid apps will be purchased by the ITC. Schools will be billed for paid app purchases.
3. Apps will be pushed to the individual devices.
Note: Apps must be purchased for each individual device and cannot be shared between devices.
Staff Devices:
1. Use your apple ID to purchase free apps or apps you plan to purchase on your own.
2. Submit a form for apps you wish to purchase with school funds. Please include all required fields.
3. Apps purchased with school funds will be purchased by the ITC (with principal approval). Schools will be billed for these purchases.
4. Apps will be pushed to the individual devices.
Resetting an iPad when Users Leave or Change Positions
When transitioning an iOS device to a new user, please have the person signed into the iPad complete the steps below, prior to leaving your building, to ensure that a new user will be able to use the device. Failure to follow these steps could result in a lengthy wait time before new users can begin using the device. This process completely wipes the device and removes all secure information.
1. Reset your device:
Go to Settings > General > Reset > Erase all Content and Settings.
Erase iPad – Click Erase
Are you sure you want to continue? Click Erase
You will be prompted to enter your apple ID password. Enter your password and click Erase.
You may be asked to turn off several applications such as “Where is my iPad.” Continue following the steps until the reset process begins.
When the reset process begins, you will see an apple symbol on the screen.
After the device is completely reset, you will see a hello message on the screen.
2. Turn the device into the media center or office.
When a new user is determined for the device, please submit a ticket and one of the techs can restore it for the new user.